Account
Management of companies and users, assistance with the use of the program and viewing of the employee's office
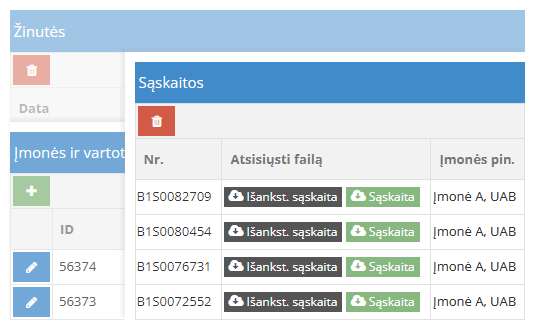
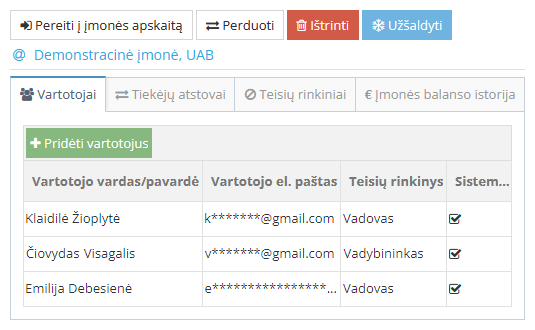
Every company can invite its employees to the "Employee Cabinet" for free. This module is for the employee where he can:
Information
- review payroll and other related documents;
- fill out and submit requests for faster document management;
- track schedule and vacation balance.
Information
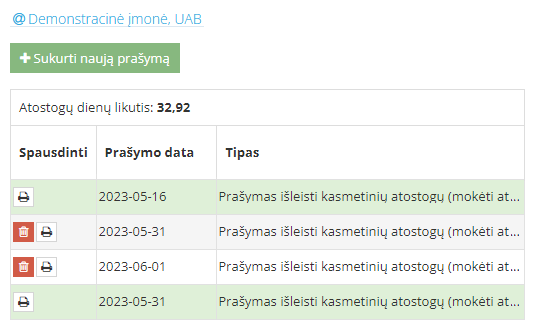
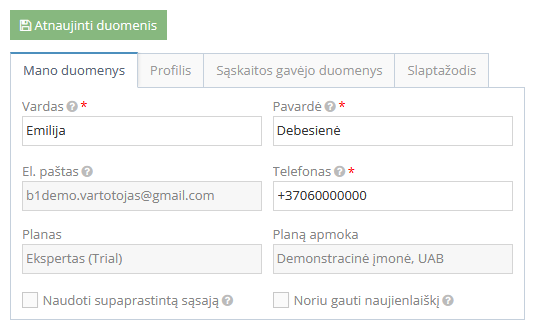
Do you have any questions?
All answers to questions, educational video material, instructions and examples in one place — in the Knowledge Base.
Find the answer
Find the answer
