Учётная запись
Управление компаниями и пользователями, помощь в использовании программы и просмотр кабинета сотрудника
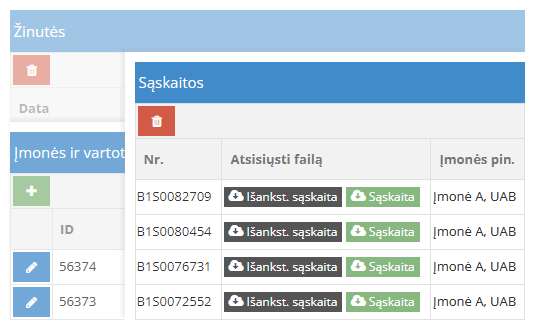
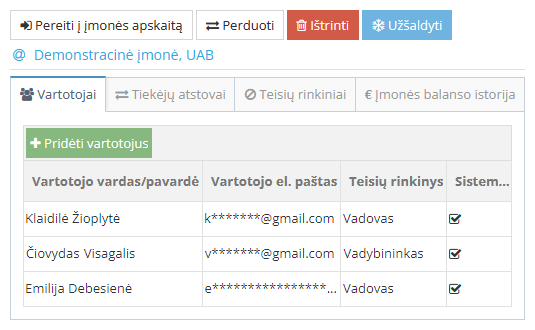
Каждая компания может бесплатно пригласить своих сотрудников в «Кабинет сотрудников». Этот модуль для сотрудника, где он может:
Информация
- проверка заработной платы и других сопутствующих документов;
- оформлять и отправлять запросы на ускорение документооборота;
- отслеживать график и баланс отпусков.
Информация
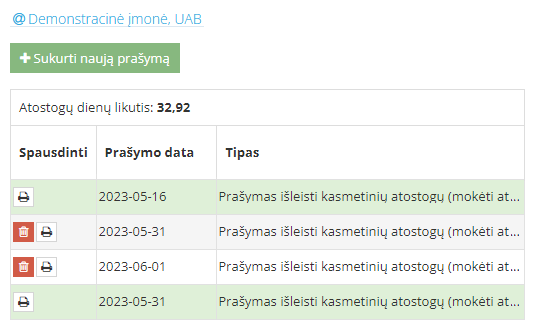
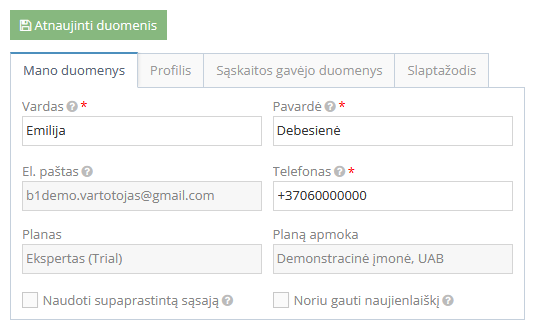
Есть вопросы?
Все ответы на вопросы, обучающие видеоматериалы, инструкции и примеры в одном месте — в Базе знаний.
Найти ответ
Найти ответ
