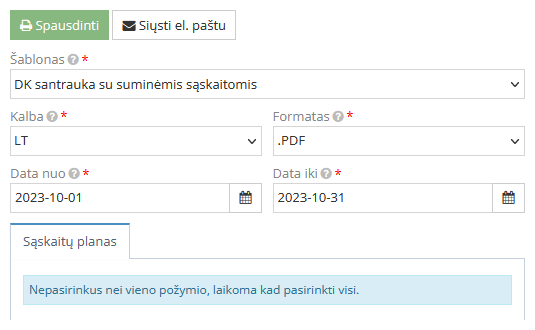- Отчёты об инвентаризации
- Главная бухгалтерская книга
- Баланс / Отчет по прибыли (убытку)
- Продажи / покупки
- Долг и другие отчеты
Отчёты
Все основные отчёты в удобном формате (.pdf, .docx, .xlsx):
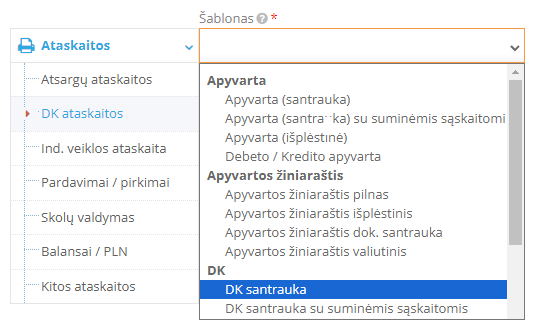
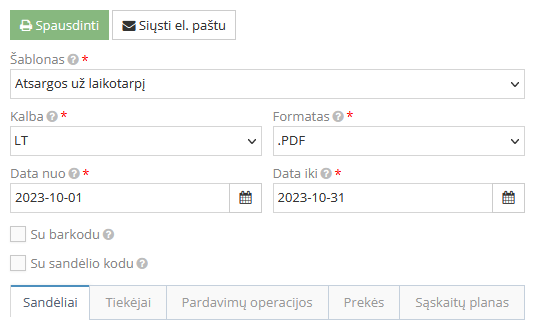
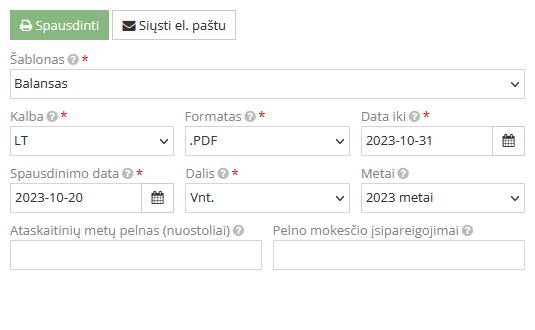
Есть вопросы?
Все ответы на вопросы, обучающие видео, инструкции и примеры в одном месте — в Базе знаний.
Найти ответ